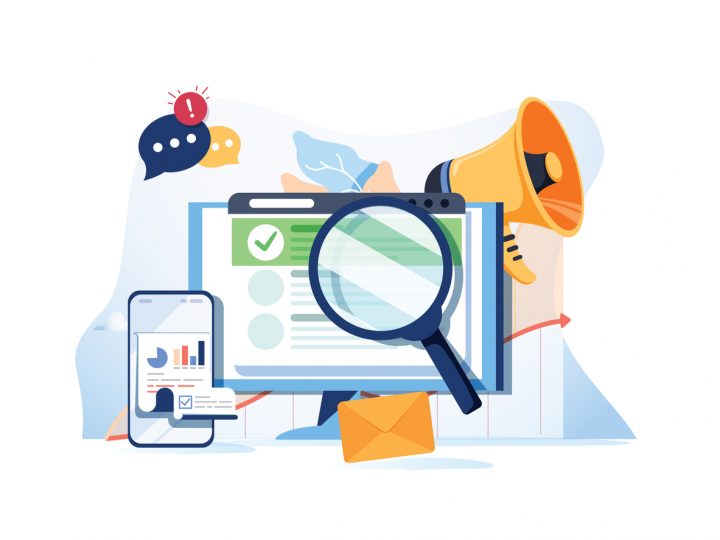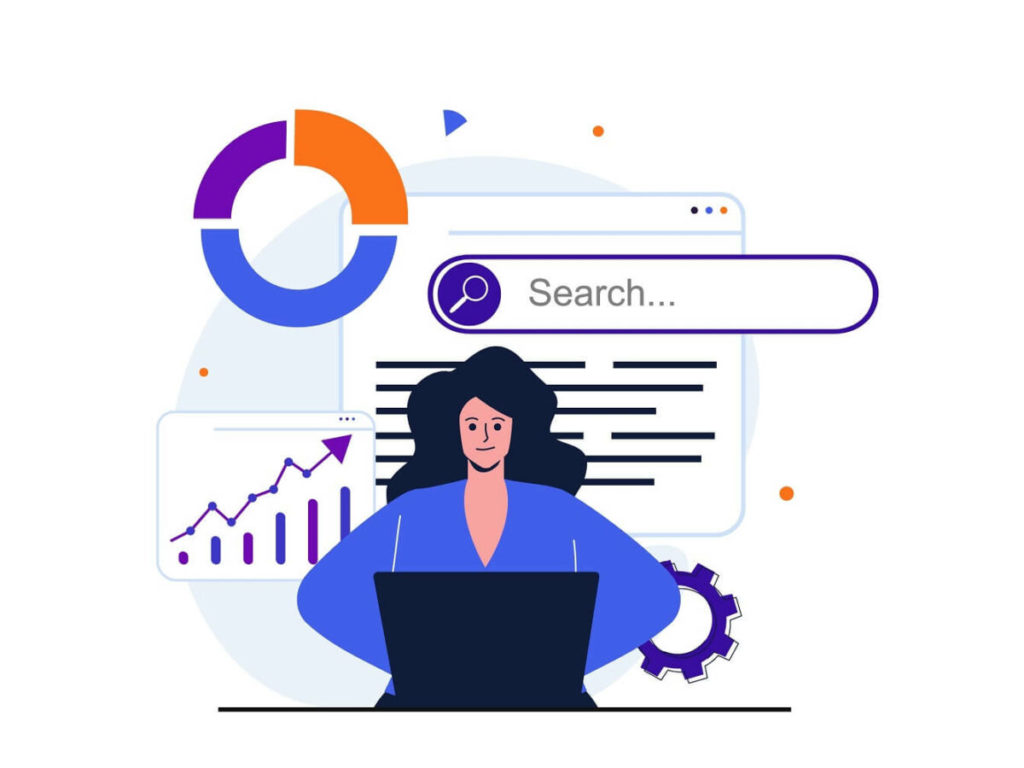Les catégories permettent de regrouper les produits équivalents et donc de permettre à vos clients de s’y retrouver facilement et de limiter leur recherche quand ils cherchent un type particulier de produit.
Nous vous conseillons donc de créer un maximum de 8 catégories principales, et de subdiviser ces catégories en sous-catégories (sans limite de maximum).
Ces catégories et sous-catégories vont se retrouver dans votre menu principal, mais vous pouvez également choisir de les afficher ou non dans la section Modification de chaque catégorie / sous-catégorie
Tout d’abord, vous devez mettre en place les informations générales :
- Nom. Nommez la catégorie. Utilisez un nom court et descriptif, et choisissez bien vos mots : vos clients se baseront dessus lors du parcours de votre boutique.
- Affichée. Indiquez si elle doit être affichée (c’est-à-dire si vous souhaitez la rendre aussitôt disponible pour vos visiteurs). Par exemple, vous pourriez vouloir remettre à plus tard l’ouverture d’une catégorie, tant que tous ses produits n’y ont pas été placés.
- Catégorie parente. N’apparaît pas lors de la création d’une catégorie racine. Si vous souhaitez créer une sous-catégorie appartenant à une catégorie autre que la page d’accueil, vous pouvez la choisir dans ce sélecteur.
- Description. Il est conseillé de remplir ce champ car non seulement il se révélera utile pour vous et vos employés mais certains thèmes peuvent également s’en servir, par exemple en l’affichant pour vos clients.
- Image de la catégorie. Cliquez sur le bouton « Ajouter un fichier » pour mettre en ligne une image représentative de la catégorie, à partir de votre ordinateur. Elle s’affiche sur la page de la catégorie.
- Miniature de la catégorie. Affiche sur la page de la catégorie parente une petite image représentant cette catégorie-ci, si votre thème le permet.
- Miniatures du menu. Cette image apparaîtra en miniature dans le menu, pour représenter cette catégorie, si votre thème le permet.
- Prévisualisation SEO. Affiche en direct le résultat de vos paramétrages SEO, comme un moteur de recherche le ferait dans les listes des moteurs de recherche.
- Balise de titre. Le titre qui apparaîtra dans les moteurs de recherche quand une recherche est faite par le client.
- Meta description. Une présentation du site en quelques lignes, dans le but d’attirer l’attention du client. Elle apparaîtra dans les résultats des moteurs de recherche.
- Meta mots-clés. Les mots clés que vous devez définir afin que votre site soit référencé par les moteurs de recherche. Vous pouvez en définir plusieurs, séparés par des virgules. Vous pouvez également définir des expressions, en prenant soin de les mettre entre guillemets.
- URL simplifiée. Cela vous permet de réécrire l’adresse web de vos catégories comme vous le souhaitez.
- Accès des groupes. Restreint l’accès à la catégorie et à ses produits pour certains acheteurs. Pour y accéder, ces acheteurs doivent appartenir à un groupe d’utilisateurs. Consultez les fonctions de groupes dans l’onglet « Groupes » des paramètres clients (« Paramètres de la boutique > Clients ») pour plus d’informations.
La catégorie d’accueil est particulièrement utile en mode multi-boutique. Imaginez que vous avez trois boutiques avec des produits et catégories totalement ou partiellement différentes : vous pourriez souhaiter avoir une catégorie d’accueil différente pour chaque boutique.
La catégorie d’accueil représente donc la catégorie « Accueil » de chaque boutique. Si vous ne souhaitez pas avoir les mêmes produits dans la catégorie « page d’accueil » de chaque boutique, vous allez avoir besoin de différentes catégories d’accueil. Il sera ainsi plus facile d’assigner des catégories à chaque boutique et vous pourrez avoir des produits différents dans la catégorie d’accueil.
Une fois que vous avez terminé de configurer votre catégorie, enregistrez-la et commencez à y placer des produits.
Une nouvelle catégorie n’apparaît pas automatiquement dans le menu de votre boutique. Pour ajouter une catégorie à votre menu, vous devez paramétrer le module « Menu principal » (si vous utilisez le thème par défaut), ou tout autre module que vous avez pour gérer votre menu.

Parcourir et modifier les catégories
Le bouton « Modifier » vous permet de modifier la catégorie parente de la sous-catégorie actuellement affichée. Cela signifie que lorsque vous affichez les sous-catégories principales, un clic sur le bouton « Modifier » vous permettra de modifier la catégorie « Accueil ».
Vous pouvez cliquer sur n’importe quelle catégorie de la liste : cela ouvrira la catégorie, et affichera toutes ses sous-catégories. Dans les faits, cela changera le contexte de l’interface : un clic sur le bouton « Modifier » vous fera modifier la catégorie parente, et un clic sur le bouton « Ajouter » ouvrira le formulaire de création avec l’option « Catégorie parente » réglée sur la catégorie parente en cours.
Ajouter des produits à une catégorie
Pour ajouter des produits à une catégorie, vous devez ouvrir la page de configuration du produit et vous rendre dans la section « Catégories » de l’onglet « Essentiel ». C’est ici que vous établirez les catégories auxquelles le produit appartient.
Position des produits
La catégorie « Accueil » est une catégorie spéciale, où vous pouvez mettre en avant et promouvoir des produits de n’importe quelles autres catégories en les faisant apparaître dans le bloc « Produits phares ». Par défaut, vous ne pouvez afficher que 8 produits sur la page d’accueil.
Le bloc « Produits phares » dépend du module « Produits phares ». Si vous voulez afficher plus (ou moins) de produits sur la page d’accueil, changez la configuration de ce module (depuis la page « Module Manager » du menu « Modules »).
À noter : vous ne devez pas enlever un produit de sa catégorie originelle afin de l’afficher sur la page d’accueil. Un produit peut avoir autant de catégories que nécessaire.